Nodes Page#
To display the Nodes page, click Nodes > Compute Nodes in the left navigation panel or, from the Overview page, click the Manage Nodes link in the Nodes panel.
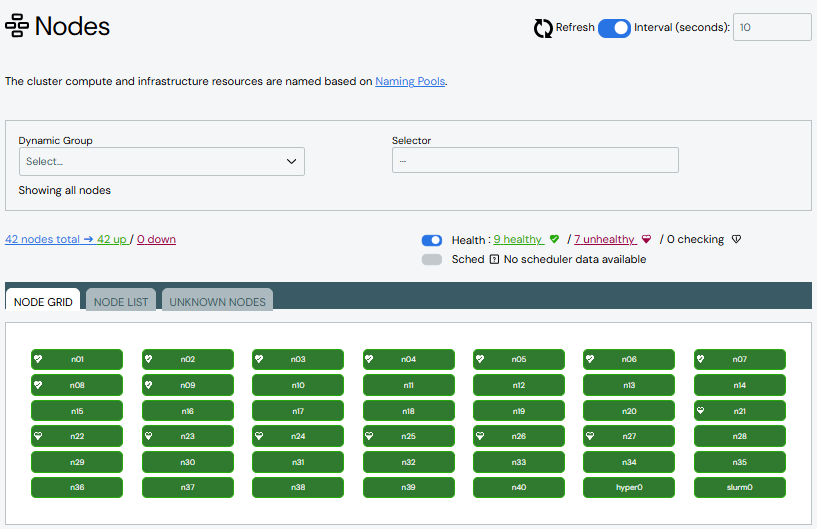
At the top of the Nodes page is a Node Filtering subpanel (see Node Filtering). Below that is a summary of the total node count, the counts of Up vs Down nodes, and the counts of healthy vs unhealthy nodes. These summary lines are clickable links that update the page to show just the nodes applicable to that summary link. For example, clicking "7 unhealthy" selects just the nodes currently reported as "unhealthy". Clicking one of these links also updates the Selector field in the Node Filtering subpanel.
If you are using a job scheduler, such as Slurm, you can toggle the Sched switch to show scheduler status. For details on installing job schedulers, see Job Schedulers. For details on configuring job schedulers to work with the ICE ClusterWare™ platform, see Monitoring Scheduler Info.
Below the Node Filtering subpanel and summary links is the Node Grid/Node List subpanel showing each node in a potentially filtered display. Each node is color-coded to indicate status and health to quickly highlight any anomalies.
The Create nodes text box is available at the bottom of the page (see Create Compute Node).
Node Filtering#

Node Filtering allows you to view, create, and manage subsets of compute nodes. Changing the filtering criteria updates the set of nodes displayed in the Node Grid or Node List.
A filter can be defined and saved as a Dynamic Group, which is dynamic in the sense that a specific filtering criteria may show different nodes when applied at different times. You can also create a dynamic group from the Dynamic Groups Page and it will be available to use as a filter on the Nodes page.
The following actions are available in the Node Filtering section:
Select a dynamic group - Selecting an existing dynamic group from the Dynamic Group menu updates the list of displayed nodes per the Selector field.
Enter a selector expression - Once a valid selector is entered into the Selector field, the list of displayed nodes updates.
You are given the option to save this selector expression as a dynamic group by clicking the Save button and entering a name and optional description. After creating the new dynamic group, it appears in the Dynamic Group menu and on the Dynamic Groups page.
Select Manage Dynamic Groups from the Dynamic Group menu - Opens the Dynamic Groups page.
Select Clear from the Dynamic Group menu - Resets node filtering.
Node Grid Display#
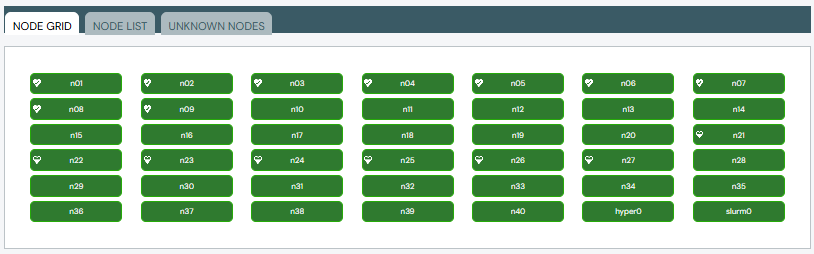
The Node Grid is a row/column grid display where each node is represented by a cell. Above the grid display is a panel containing node status summary information and display options. Each node/cell conveys data with its visual properties:
Label - This is the node name that appears on the cell. Long names are truncated. The full name is visible in the Node cell.
Node status - The background color of the cell indicates node status: green=UP, red=DOWN, orange=ALERT, gray=NEW.
Scheduler status indicator - This indicator is present only if Slurm is configured. Possible values: UNKNOWN, READY/IDLE, BUSY, UNUSABLE/ERROR. If the indicator is ERROR, there may be an accompanying error message. This is displayed when hovering over the Scheduler Status Indicator.
You can interact with cells in two ways:
Hovering: Opens a pop-up containing additional identification and status information about the node.
Clicking: Opens a pop-up window containing node details and an option to edit the node.
Node List Display#

The Node List is a list of compute nodes in table format where each row is a single compute node. Like the Node Grid display, the Node List indicates node status using color-coding in the Status column. The list of nodes can be sorted by Name, Status, or Boot Configuration.
An Actions menu is available above the table. Use the actions on one or more nodes by selecting the checkbox for the node row(s) and picking an action from the menu. The action is applied to all selected nodes. For example, you can power on all Down nodes. Actions for individual nodes are available by clicking the ellipsis (...) on the far right of the row.
Tip
The Nodes selected indicator to the right of the Actions menu shows how many nodes are selected, which can be useful if the list of nodes spans multiple pages.
The example Node List display above shows an unfiltered list of nodes. You can adust the number of nodes shown on each page using the drop-down at the lower right corner of the table. Switch between pages using the page number selectors at the lower left.
The example cluster has 7 "unhealthy" nodes. Filter for those nodes by clicking the "unhealthy" link above the Node List table.
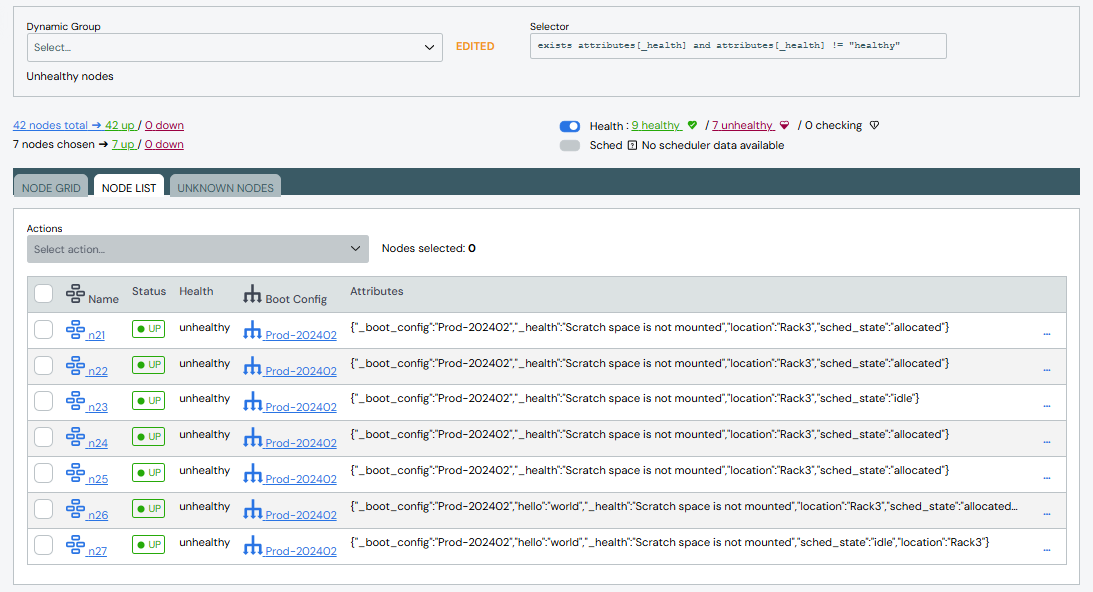
The node list updates to show only the seven unhealthy nodes and the Selector field is updated with the filter criteria. The Attributes column for each node shows why the health checking script has decided these are unhealthy: "Scratch space is not mounted".
Create Compute Node#
To create a new node, enter the node's MAC address in the text box at the bottom of the page.
To create multiple nodes, supply a JSON string or upload a JSON file.
For example, the following string creates five compute nodes:
[ {"mac":"FF:11:22:33:44:55"}, {"mac":"11:22:33:a4:fe:66"}, {"mac":"22:33:44:55:66:77"},
{"mac":"00:99:88:77:66:55"}, {"mac":"ef:45:fd:43:23:54"} ]
You can also create a node with multiple fields. For example:
{ "mac": "11:22:33:44:55:66", "attributes": { "_boot_config": "DefaultBoot" }}
Edit Compute Node#
To edit a node from the Node Grid display:
Click the node cell. A pop-up window displays with the current node details.
Click the edit pencil next to the node name at the top of the pop-up window.
Make updates to the node.
Click Save to save your changes.
To edit a node from the Node List display:
Open the node detail window using one of the following options:
Click the node name.
Click the ellipsis (...) on the far right of the row and select the Edit action.
Click the edit pencil next to the node name at the top of the pop-up window.
Make updates to the node.
Click Save to save your changes.
Delete Compute Node#
You can only delete nodes from the Node List display.
To delete a node, click the ellipsis (...) on the far right of the row and select the Delete action.
To delete one or more nodes, select the node(s) from the list, then select Delete from the Actions menu.